1.ドライバのインストール
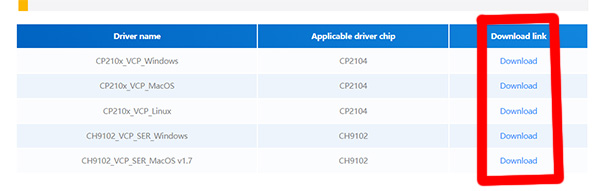
|
ライターを使用するにはドライバが必要です。 ドライバは下記サイトから「 CP210x_VCP_*** 」か「 CH9102_VCP_SER_*** 」をダウンロードしてインストールして下さい。 ESP32 Downloader Kit 商品ページ https://docs.m5stack.com/en/accessory/esp32_downloader_kit ※ 商品ページの下の方にドライバのダウンロードリンクがあるのでそちらからダウンロードして下さい。 ※ ロットにより CP2104 か CH9102 のどちらかが使用されている様で、うまく行かない場合は両方をインストールして下さい。 |
2.PCとの接続

|
AZ-COREの右横のピンソケットにライターを差し込んで下さい。 ライターは表裏あるので、写真と同じよう実装面が上になるようにして下さい。 ライターのUSBコネクタからPCへ接続します。 接続する時はAZ-COREの電源はOFFにして下さい。 ※ AZ-CORE本体のUSBコネクタは充電用なのでそのままPCに刺しても認識しません。 ※ AZ-CORE本体のUSBコネクタと干渉するので完全には刺さりませんがその状態で大丈夫です。 |
3.ファームウェアの書込み
下記ボタンを押すと、USB接続しているAZ-COREへファームウェアが書き込まれます。
一番最初の書き込みはROMの中を初期化するので、書込み終了後起動するまで1分ほどかかりますが、M5StampのLEDが緑色に光るまでそのままお待ち下さい。
Version 0.1.18 書込み
M5Stamp クリア
※ ブラウザは Chrome を使用して下さい。
※ 書込み中はブラウザを閉じないで下さい。
※ エラーが起こる場合はUSBを抜き差しし、ページを再読み込みして下さい。
※ ケーブルや刺したUSB端子によってうまく書き込めない場合があるので、他のケーブルや、差し込むUSB端子を変えて試して下さい。
※ 書込みには esp-web-flasher を使用しています。
ソースコード:
https://github.com/palette-system/az-core/tree/main/firmware/az_keyboard